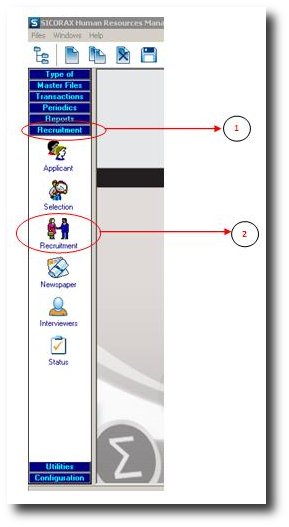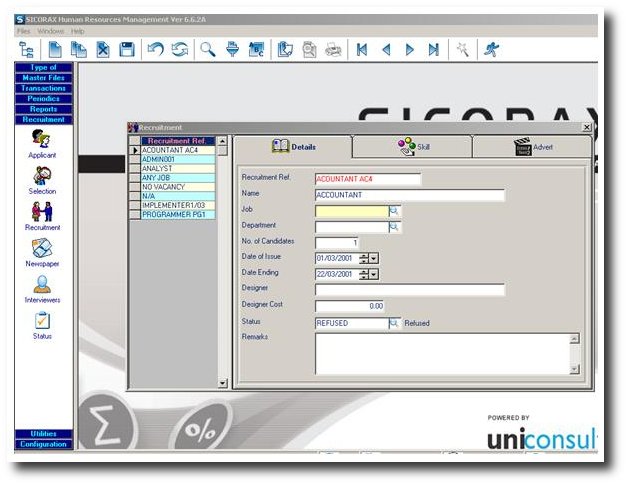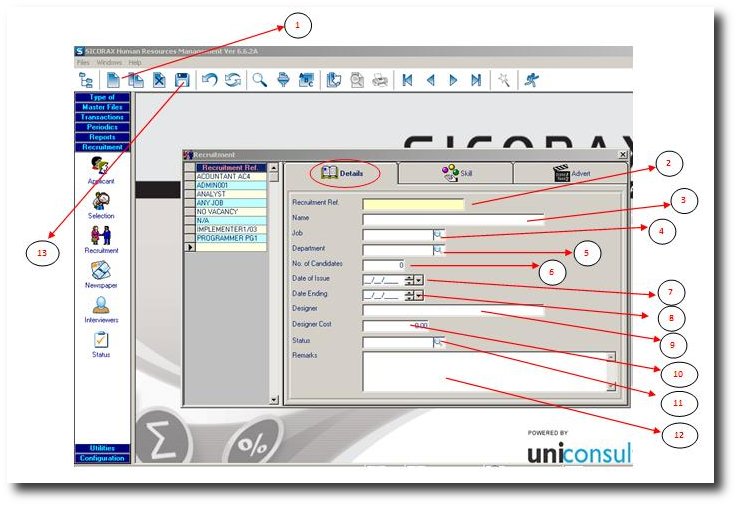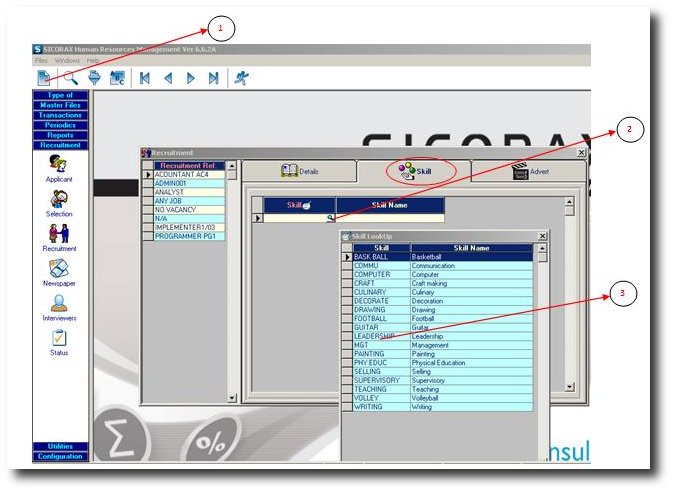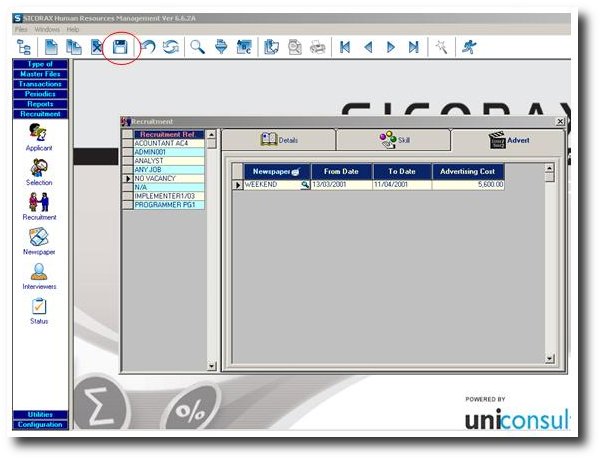You are here: SKB Home » Human Resources » Procedure Guide » Recruitment
Table of Contents
Recruitment
Recruitment menu enables the creation of Recruitment campaigns/references.
- Step 1: Click on Menu Recruitment
- Step 2: Click on icon Recruitment
The Recruitment screen appears. Now to create a Recruitment Reference, follow below steps.
Details Tab
- Step 1: Click on “NEW” icon
- Step 2: The screen is initialized. The first tab is the “Details”. Input a Recruitment Reference according to your Recruitment campaign - For example : A001
- Step 3: Insert a Name to your recruitment reference - For example : ACCOUNTANT
- Step 4: Click on the magnifier and choose your required Job Title
- Step 5: Click on the magnifier and choose your Department
- Step 6: Insert the number of candidates required for the above Recruitment campaign
- Step 7: Insert the date of issue of the recruitment reference
- Step 8: Insert the end date of the recruitment reference
- Step 9: Input the name of the Designer who designed your Recruitment (this field can be optional)
- Step 10: Insert the cost of the designer work
- Step 11: Click on the magnifier and choose a status for your recruitment reference - For example : Active, On Hold, In Progress
- Step 12: Insert Remarks (this is an open field whereby any text can be inserted)
When done with “Details” tab - the next step consists in filling the “Skill” tab.
Skill Tab
- Step 1: Click on the “NEW” icon
- Step 2: Click on the magnifier to display the list of skills
- Step 3: Double-click on an appropriate skill relevant to the Recruitment Reference
When done with the “Skill” tab - the next step consists in filling the “Advert” tab.
Advert Tab
- Step 1: Click on the “NEW” icon
- Step 2: Click on the magnifier to display the list of Newspapers
- Step 3: Double-click on the Newspaper where the Recruitment is published
- Step 4: Insert “From Date” - representing the Start Date of the advertisement
- Step 5: Insert “To Date” - representing the End date of the advertisement
- Step 6: Insert the cost of the advertisement
When done with all above steps - SAVE your Recruitment as shown below.