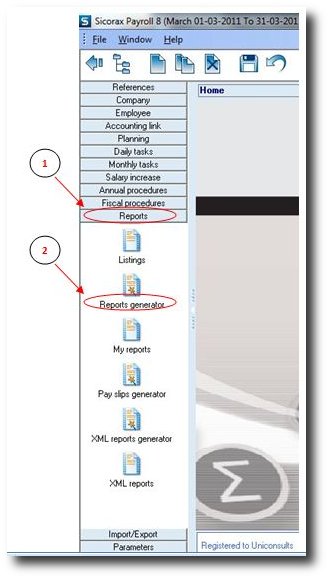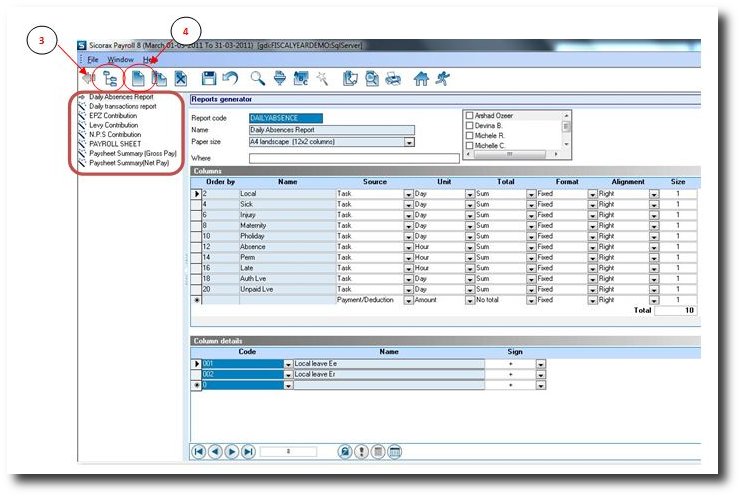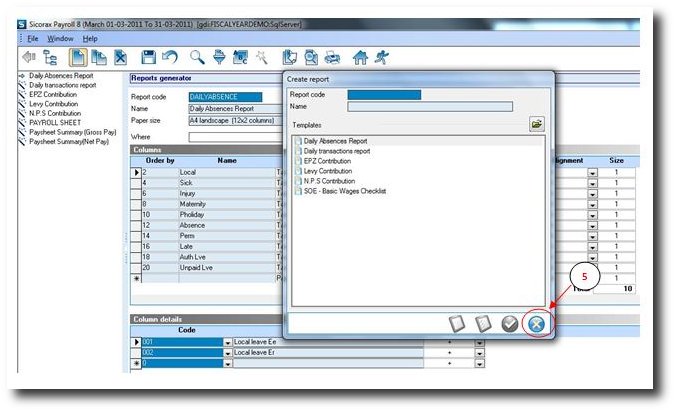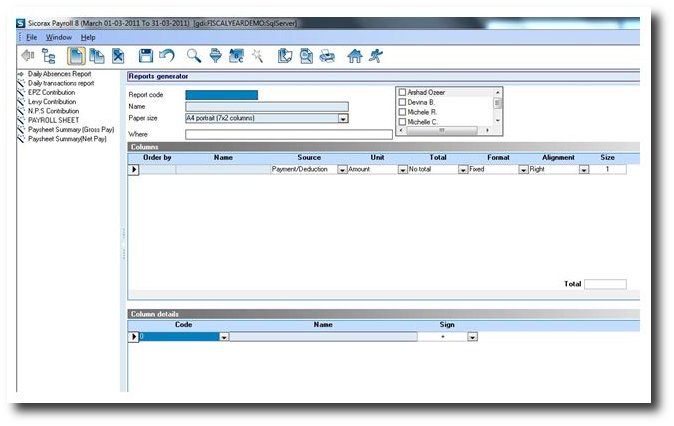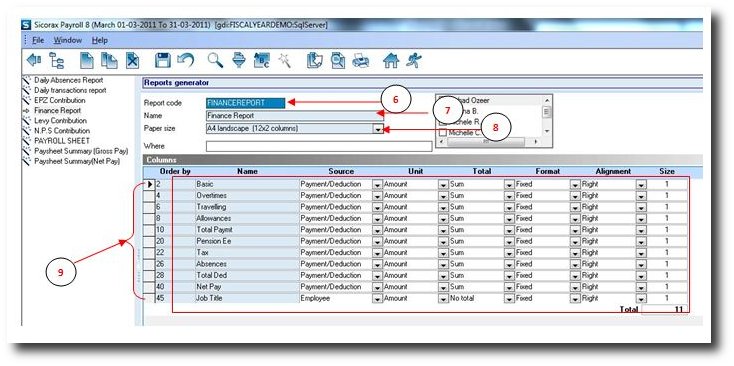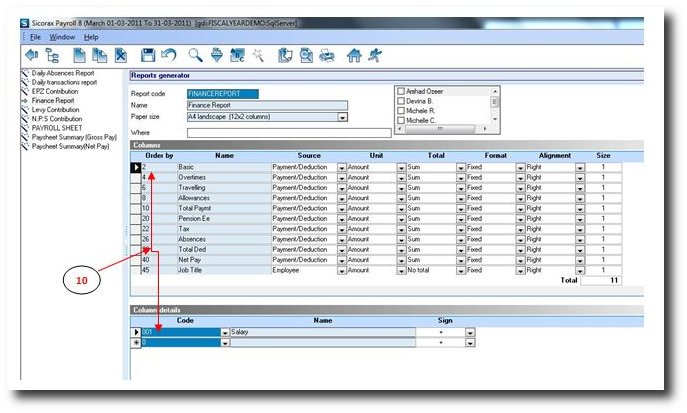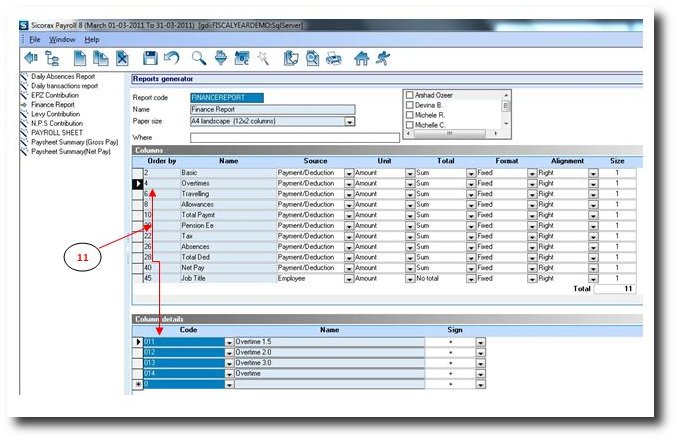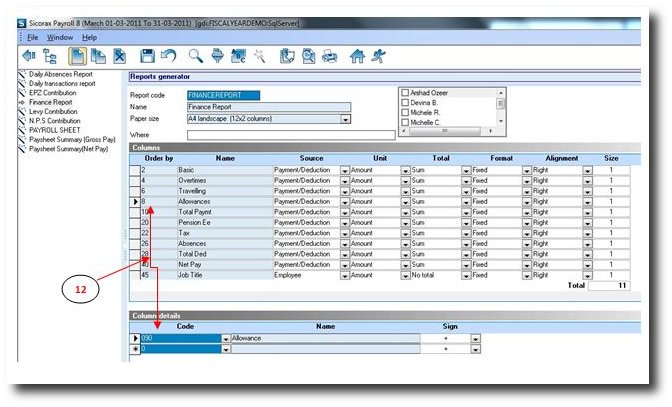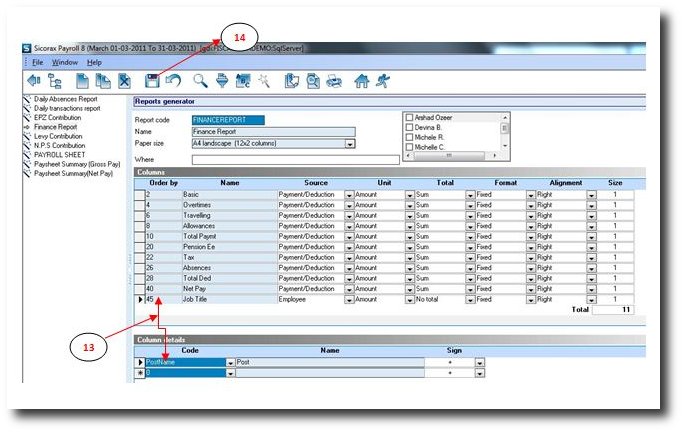You are here: SKB Home » HRMS Payroll » User Guide » Create a report using the Reports Generator
Create a report using the Reports Generator
This section explains how to create a report containing some payments, deductions and fields from an employee's data sheet.
- Step 1: Click on Menu Reports
- Step 2: Click on icon Reports Generator
- Step 3: Click on Tree View. The default reports appear in the tree view.
- Step 4: Click on Create button.
- Step 5: Click on Close button. A blank screen appears.
- Step 6: Insert a report code (abbreviated with no space)
- Step 7: Insert a report name (can contain spaces and can be long)
- Step 8: Change the paper size to A4 landscape.
- Step 9: Begin inserting all your column names. Intervals of 2 or 3 can be used for the “Order By”. “Source” column must be Payment/Deduction for all fields pertaining to payments or deductions. Source “Employee” is used for fields pertaining to employee data sheet. For example the Job Title.
- Step 10: The next step consists in assigning the proper payment or deduction codes to each column defined. Choose a column line up, and insert the appropriate code down in Column Details section. Perform same operation for each line found in column section. Examples below:
- Step 14: When all fields have been updated, click on save button. Note that the report can be previewed in Reports > My Reports.