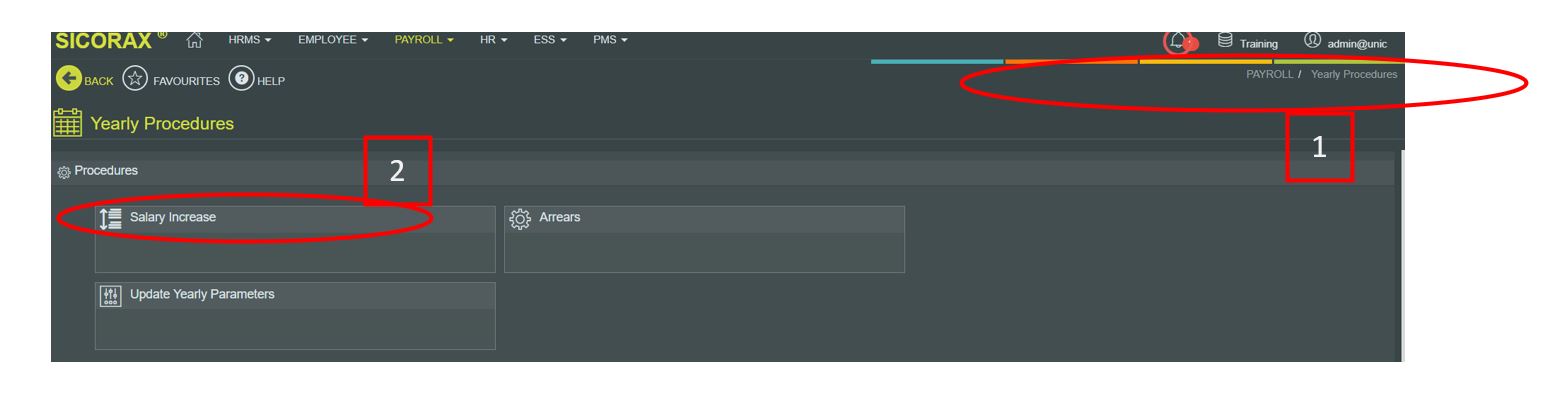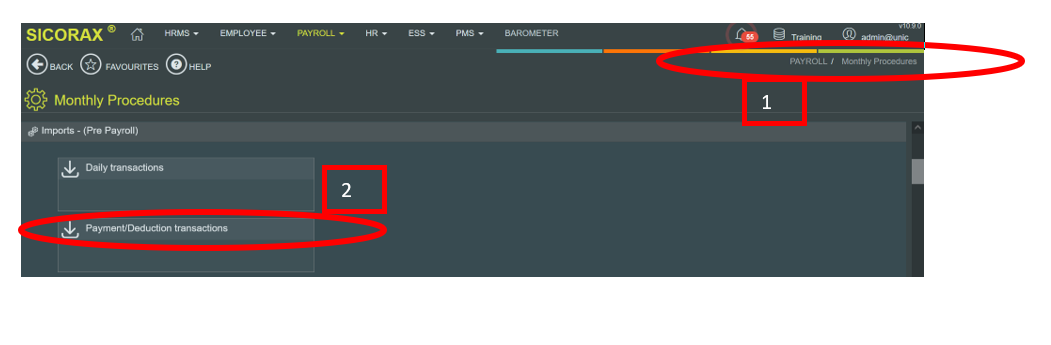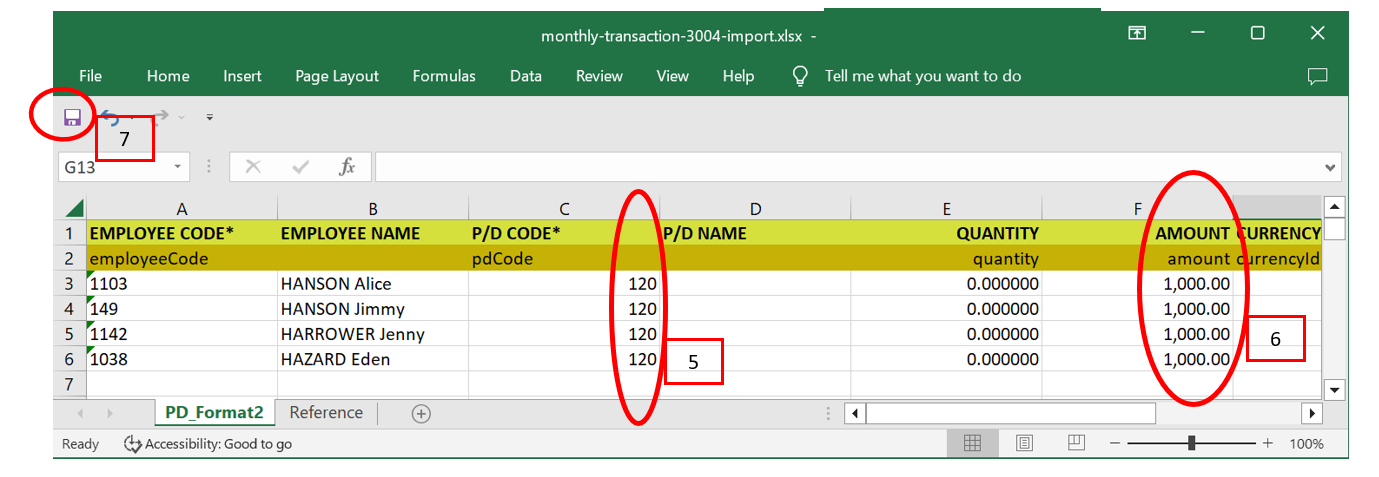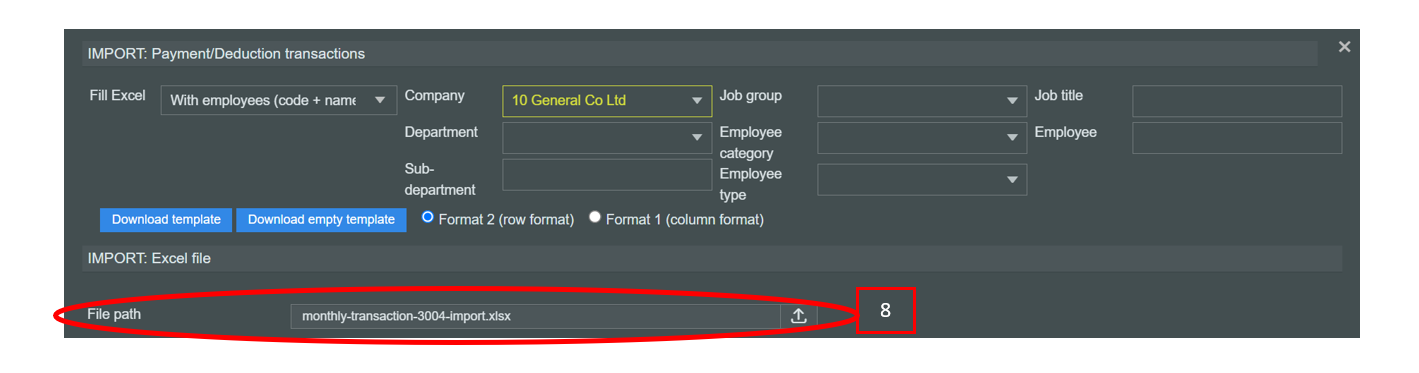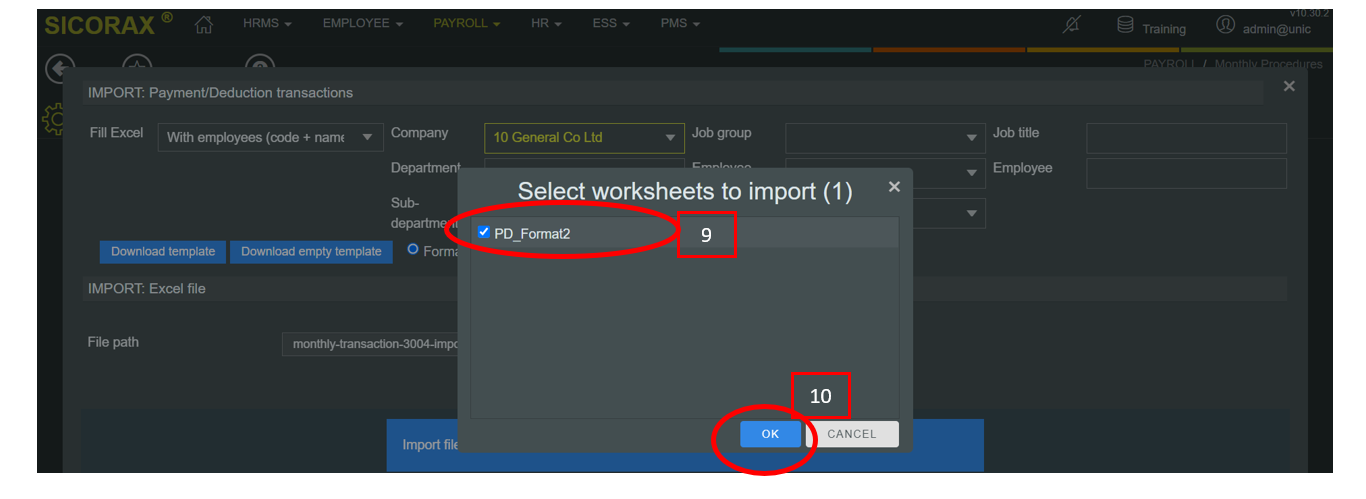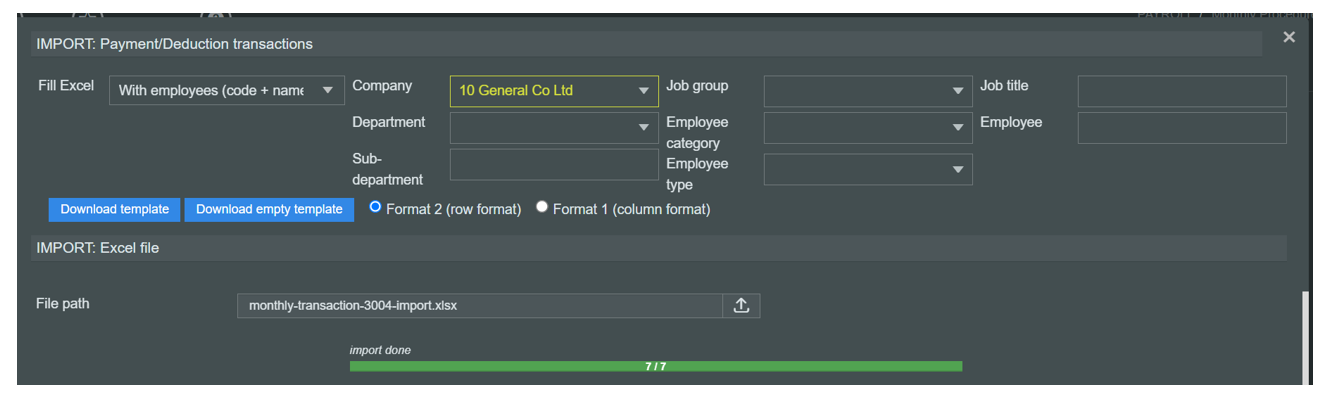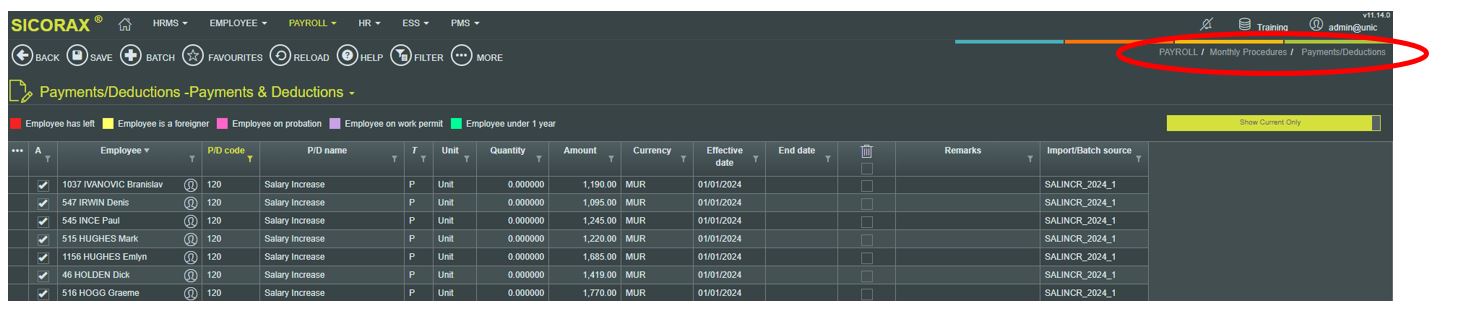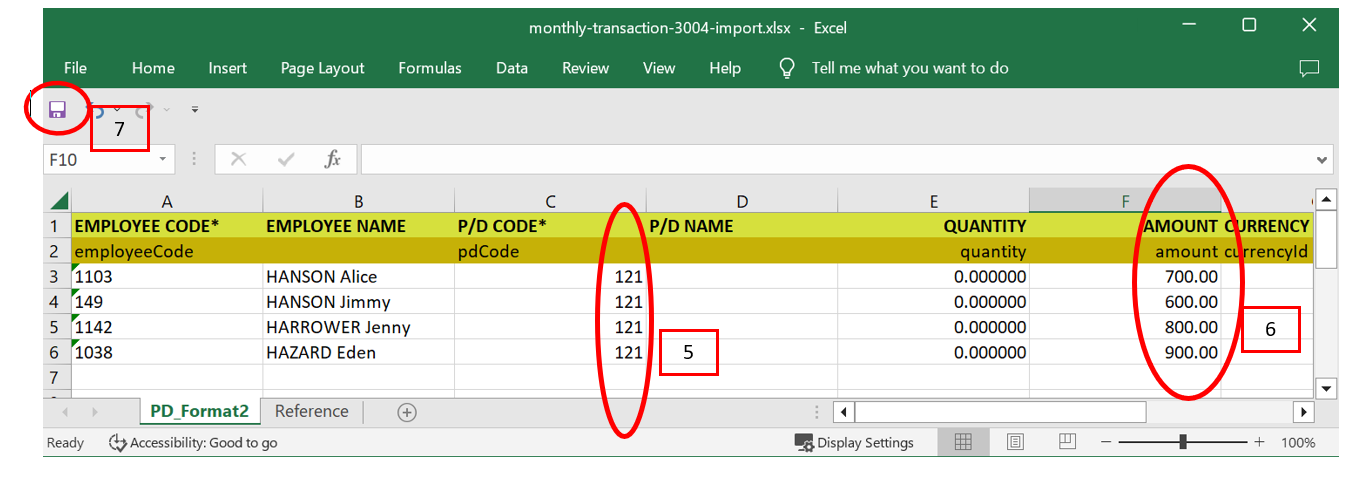You are here: SKB Home » HRMS Payroll » hrmsprocguide » Automatic Government Salary Increase (Full-time employees)
Automatic Government Salary Increase (Full-time employees)
After applying the updates, Sicorax HRMS Payroll automatically creates the Government Salary Increase scales for full-time and part-time employees. To view the scales, and to perform the automatic Government Salary Increase calculations, follow the steps below:
- Step 1: Go to Payroll/early Procedures
- Step 2: Click Salary Increase
- Step 3: Click Select Company
- Step 4: Select the company
- Step 5: Click Configuration
- Step 6: Complete the section Salary increase method:
- Should you need to configure the Company Salary Increase kindly send an email to our Support Team on hrms@uniconsults.mu
Things to consider for the Salary increase method:
- By default Salary increase is applied on Basic salary
Rounding method:
- Set the rounding type and rounding value for the required paytype
- For a Daily type employee the increase will be applied to his daily basic and rounded as specified
- For a Monthly type employee the increase will be applied to his monthly basic and rounded as specified
* Step 7: Click Save
* Step 8: Click Calculate
- Step 9: Click View Calculations
- The automatic Government Salary Increase amount can be seen through the grid for year 2024
- Step 10: To insert any Company Salary Increase, manually inserting the amount through the column Comp. Inc.
- Step 11: Click Save
- To view the average % increase
- Step 12: Click Average % increase
Average Increase is displayed on a monthly and yearly basis
- Step 13: Click Finalise
- Step 14: Click Finalse Salary Increase
- This step will create a Salary Increase transaction through Payments/Deductions
- Step 15: Click Confirm
- After the calculation is finalised, the company is automatically marked as completed.
How to verify the automatic Government Salary Increase and/or Company Salary Increase
Government Salary Increase
- Go to Payments/Deductions
- Filter the column PDCode for 120 as illustrated above to view the Government Salary Increase transaction
Company Salary Increase
- Filter the column PDCode for 121 as illustrated above to view the Company Salary Increase transaction
Salary Increase Excel Import
Note: The following steps and illustrations refer to the salary increase Excel import for January 2024. Use the same steps to perform the process for January 2025
Salary increase amount can also be imported using an Excel file as shown below.
To import the Salary Increase Excel file, follow the steps below:
* Step 1: Go to Payroll/Monthly Procedures/Import-Pre-Payroll
* Step 2: Click Payments/Deductions transactions
* Step 3: Choose the necessary criteria
* Step 4: Click download template
* Step 5: Insert pdcode 120
* Step 6: Insert amount
* Step 7: Click Save
* Step 8: choose import file
* Step 9: Select worksheet
* Step 10: Click Ok
* Step 11: Close window after successful import
* Step 12: Go to Payments/Deductions to verify the imported salary increase figures
Company Salary Increase
* Should you want to separate the Government Salary Increase from the Company Salary Increase, a different PDCODE e.g 121 must be used (other than PDCODE 120).
* Below is an illustration where the Government Salary Increase is separated from the Company Salary Increase
* Note: Should you want to record the total of the Government Salary Increase and the Company Salary Increase using a single PDCODE, kindly use the PDCODE 121.
Company Salary Increase Excel Import
* To perform the import of the company salary increase figures, refer to the section “Salary Increase Excel Import” above. However, for step 5 use PDCODE 121 instead.
* Below is an illustration of the import Excel file containing the company salary increase figures