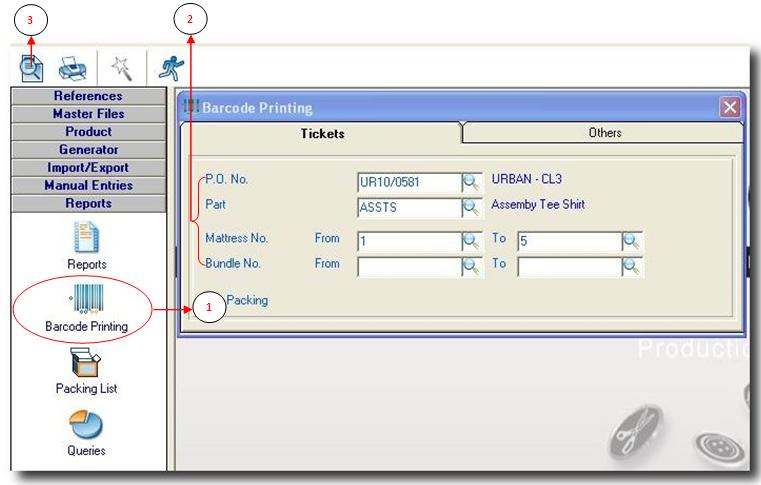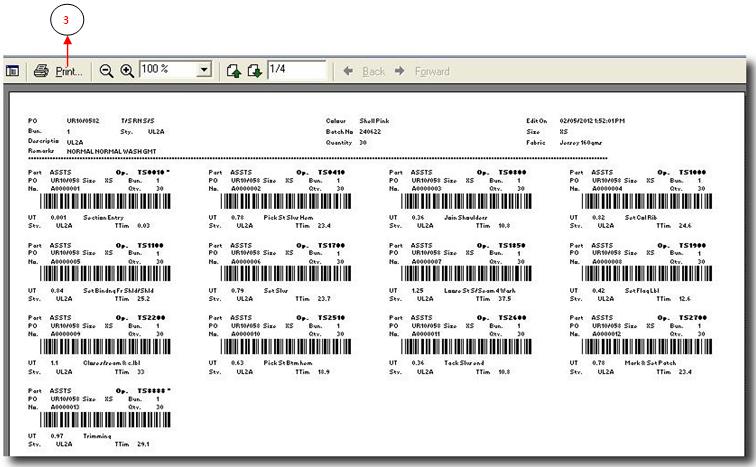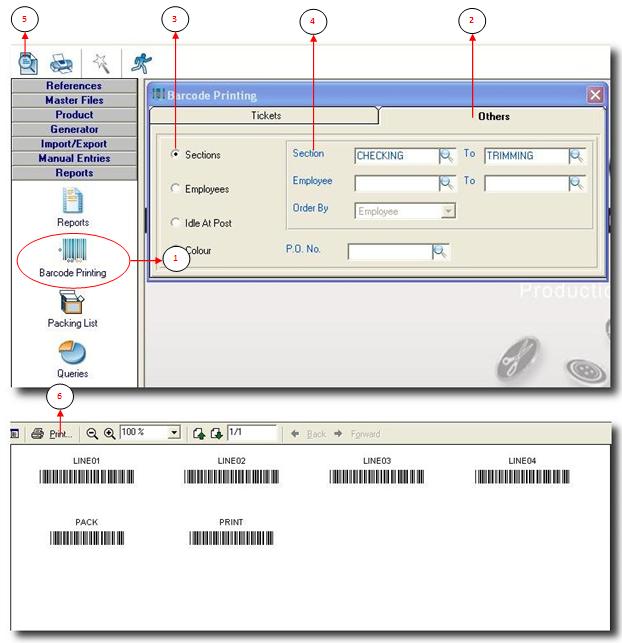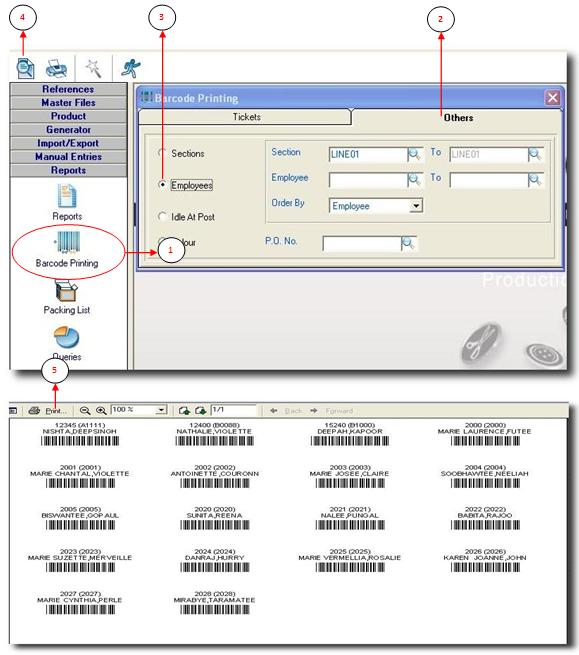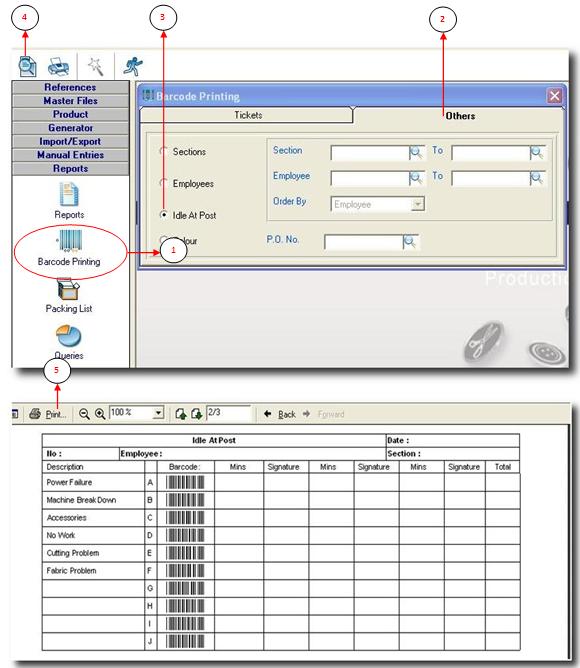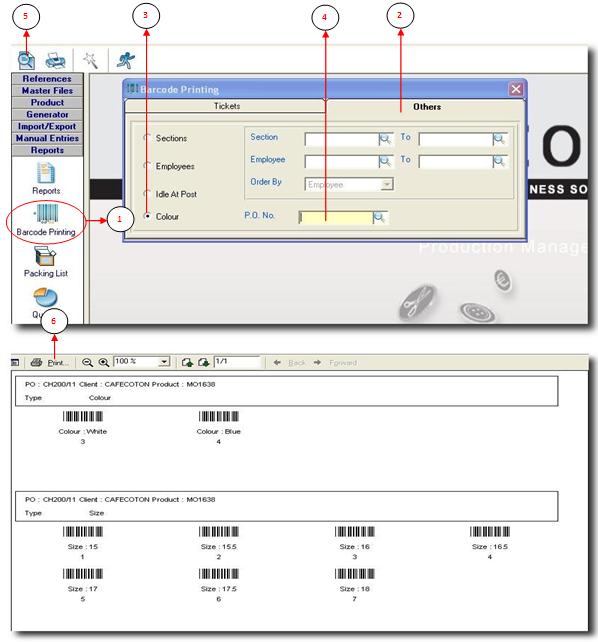You are here: SKB Home » SEAM » User Guide » SEAM Process » Reports » Barcode Printing
Table of Contents
Barcode Printing
Tickets
After having generated the mattress and tickets, you can preview the latter and even get them printed. Make sure to have the right paper inserted in your printer before printing.
Others
After creating the sections, inserting the employees and defining the idle at post, you will be asked to print these barcodes.
Sections
- Step 1: Click on Barcode Printing.
- Step 2: Click on tab Others.
- Step 3: Select the combo box for Section.
- Step 4: Select the Sections by using the lookup.
- Step 5: Click on the Preview button.
- Step 6: Click on the Print button to print the sections barcodes.
Employees
- Step 1: Click on Barcode Printing.
- Step 2: Click on tab Others.
- Step 3: Select the combo box for Employees.
- Step 4: Click on the Preview button.
- Step 5: Click on the Print button to print the employees barcodes.
NB: You will be able to print only the employees in the selected section i.e LINE01. You have the possibility to print the barcode one by one by choosing the employee code from the lookup.
Idle At Post
- Step 1: Click on Barcode Printing.
- Step 2: Click on tab Others.
- Step 3: Select the combo box for Idle At Post.
- Step 4: Click on the Preview button.
- Step 5: Click on the Print button to print the barcodes.
Colour/Size
- Step 1: Click on Barcode Printing.
- Step 2: Click on tab Others.
- Step 3: Select the combo box for Colour.
- Step 4: Select the PO No by using the lookup.
- Step 5: Click on the Preview button.
- Step 6: Click on the Print button to print the barcodes.