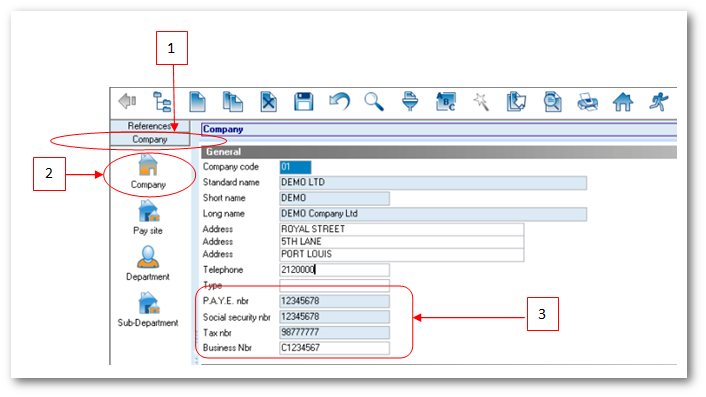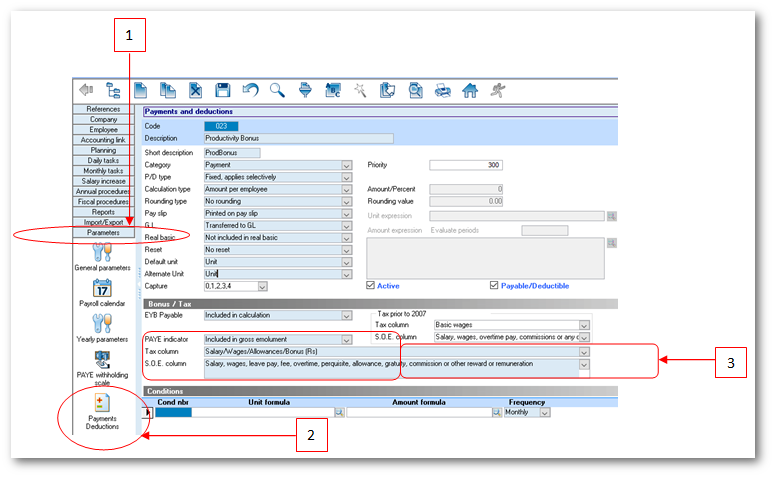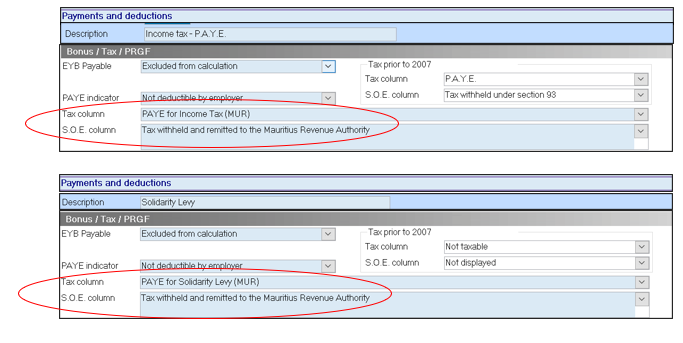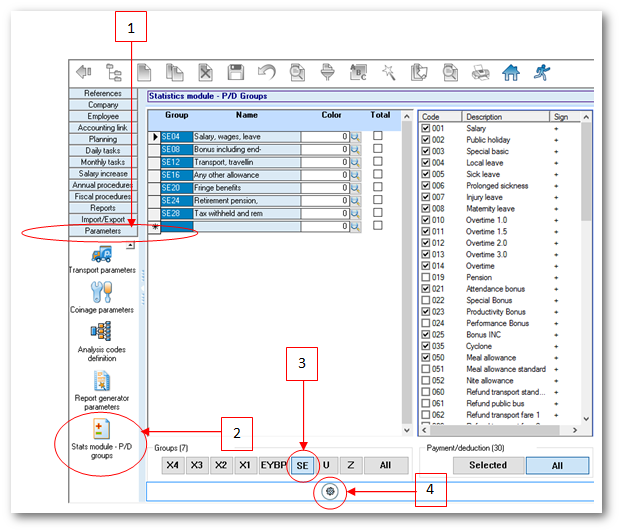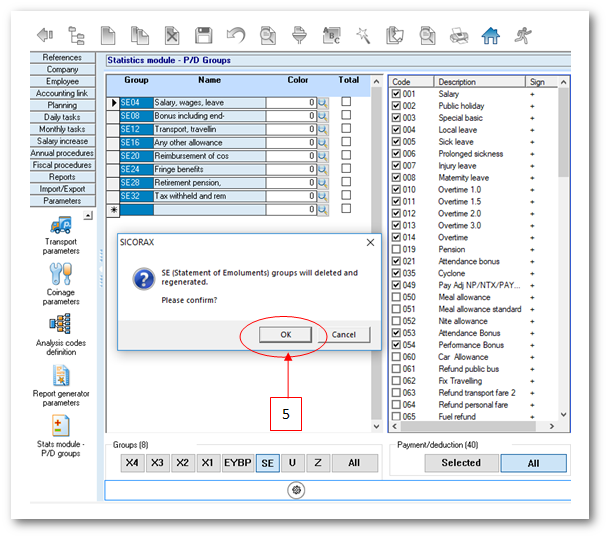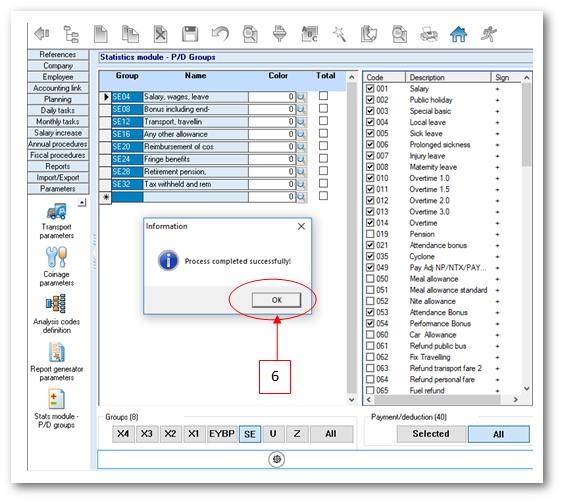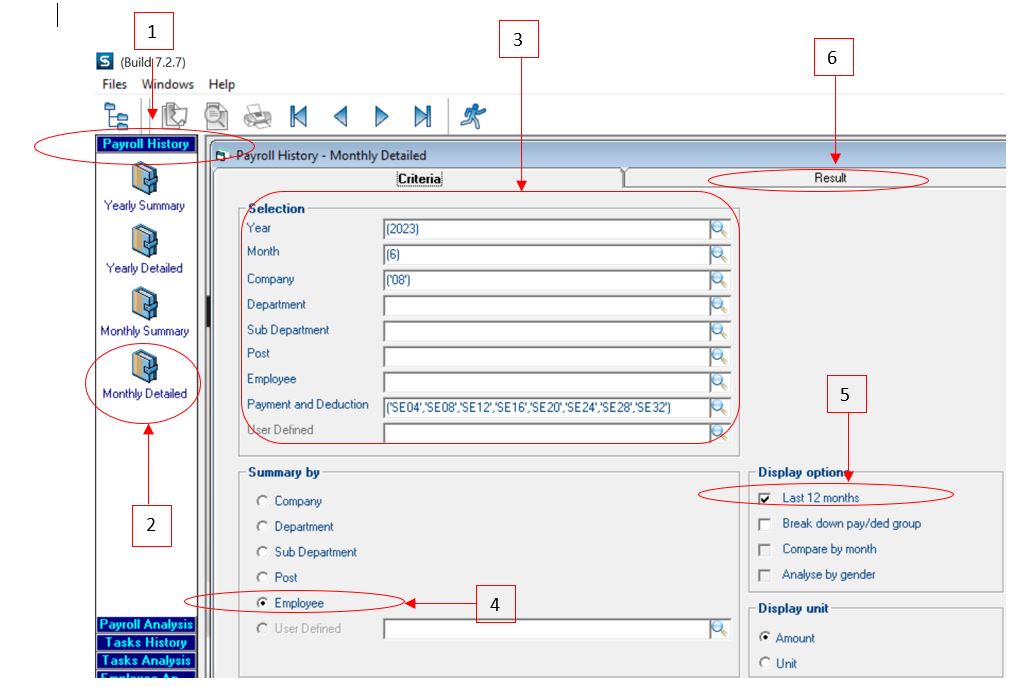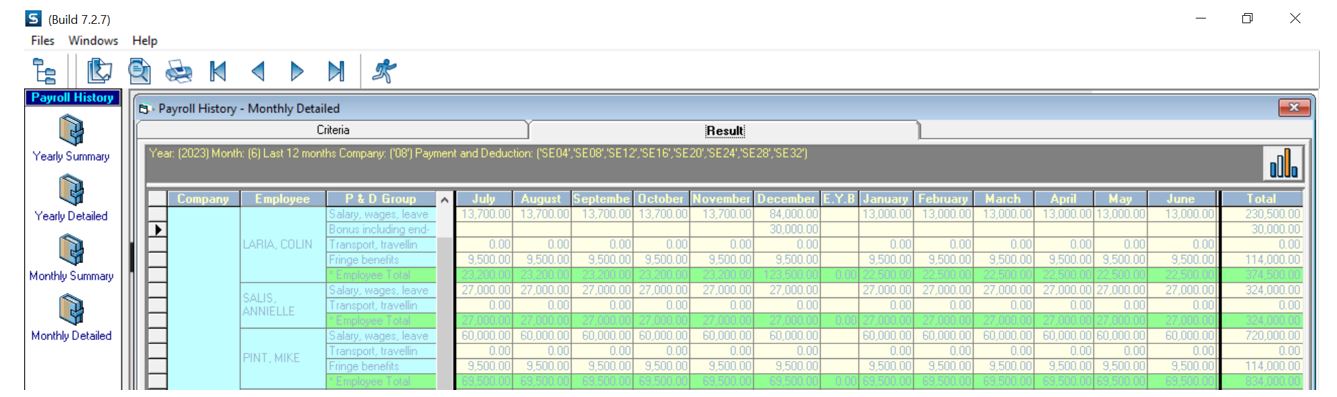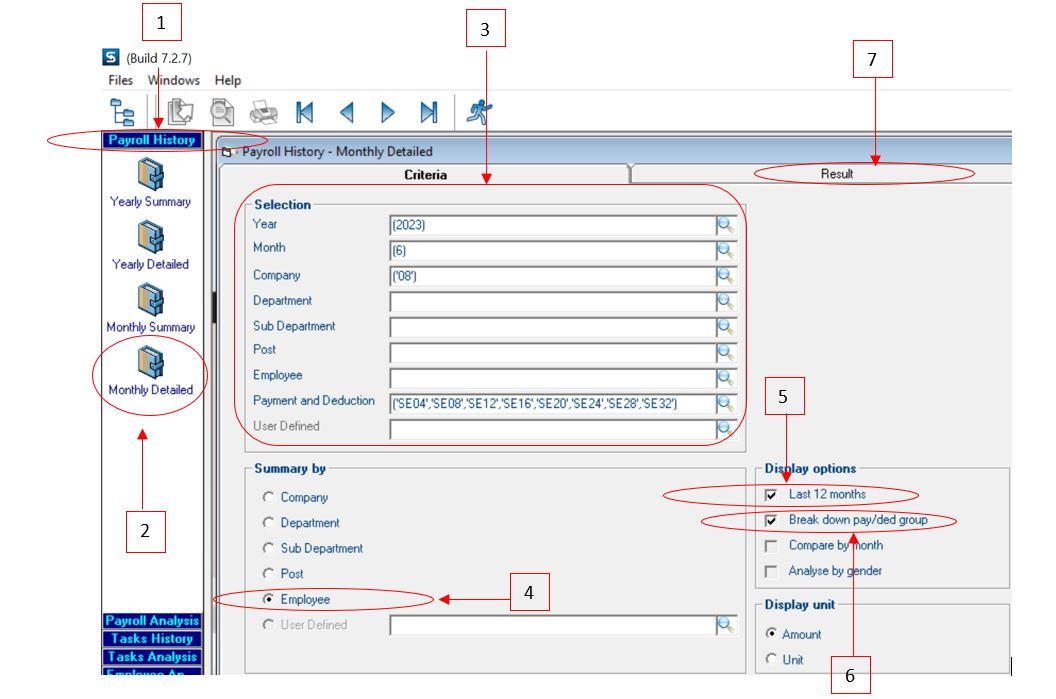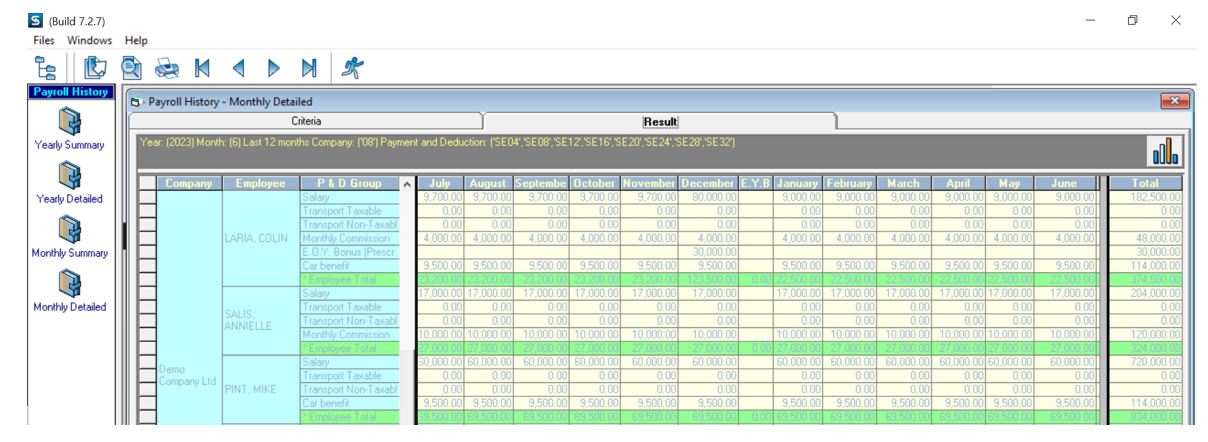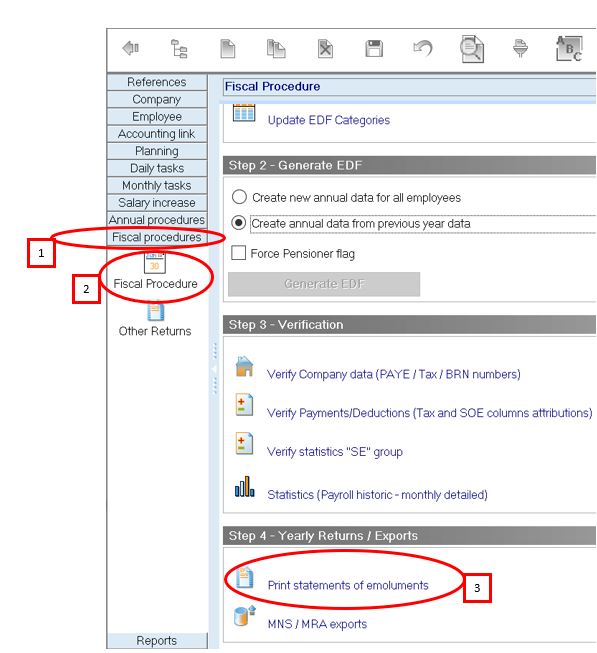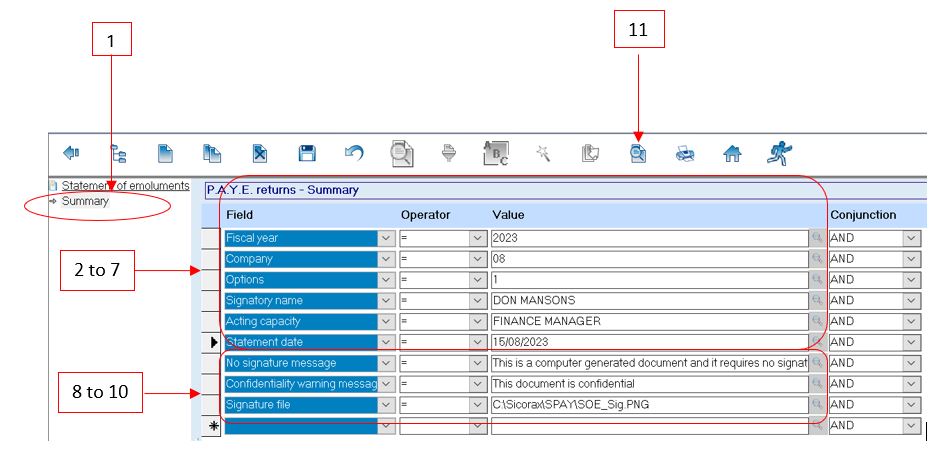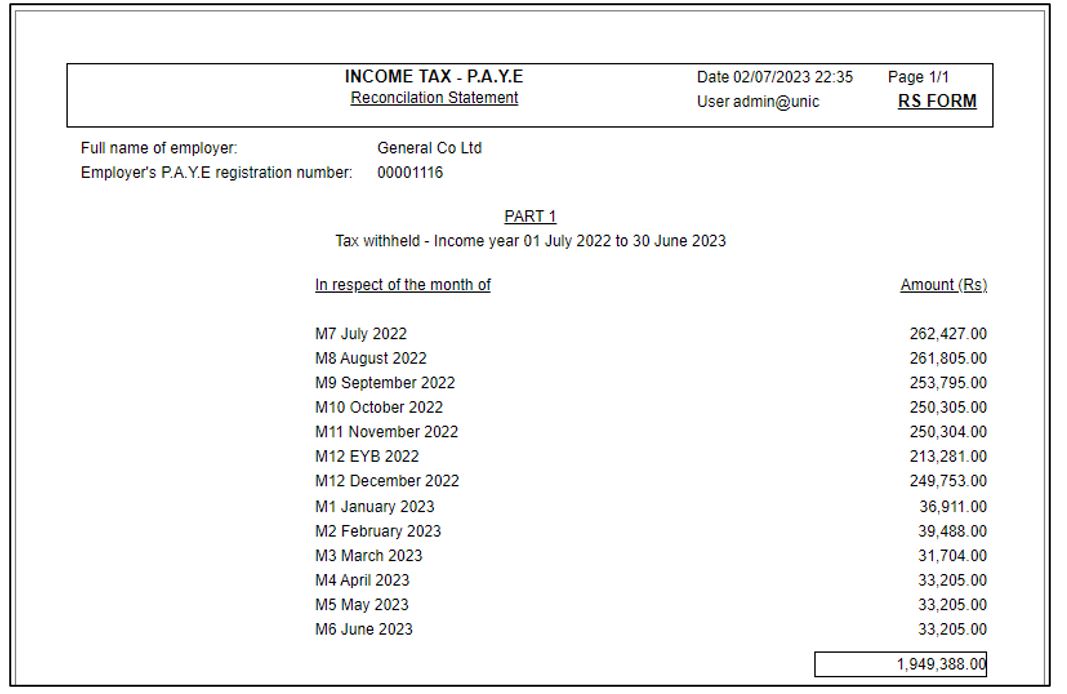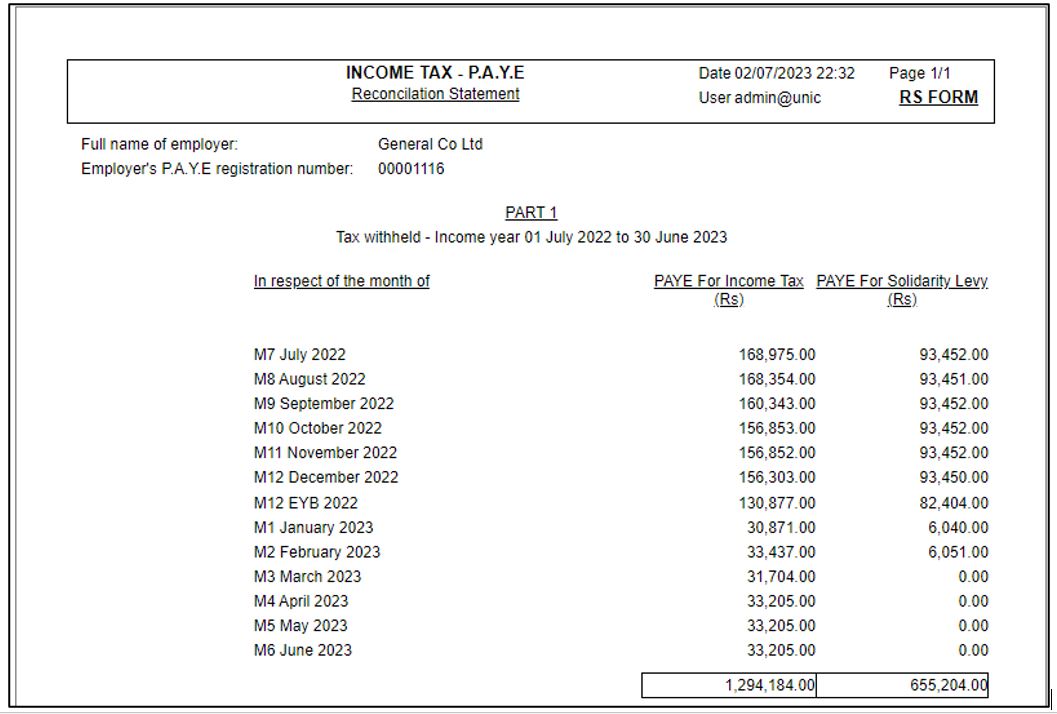You are here: SKB Home » HRMS Payroll » Procedure Guide » Compulsory verification before printing SOE and exporting ROE
Compulsory verification before printing SOE and exporting ROE
Before printing the Statement of Emoluments and exporting the Return of Employees (MNS/MRA Yearly Returns), you must verify some information.
Also, you may want to check figures appearing on the SOE through payroll historic figures using the statistics module. Finally, you may want to view PAYE and/or Solidarity Levy figures for the fiscal period through the PAYE Summary report. To do so, see further below.
How to verify Company details and assign payroll items to SOE and ROE groups
To do so, use the following steps:
- Step 1: Go to Fiscal Procedures
- Step 2: Click Fiscal Procedures icon
- Step 3: Click Verify Company Data icon and complete the verification, then go back to Step 2.
- Repeat step 3 above to verify each of the following sections: Payments & Deductions, Verify Statistics SE group, and Statistics Payroll Historic
How to verify Company details
How to assign payroll items to SOE and ROE groups
- Do not assign any payroll items to the Tax(ROE) column “Exempt Emoluments (MUR)”
- Step 1: Go to Parameters
- Step 2: Click Payments Deductions
- Step 3: Double-click the payroll item from the list and choose from the drop-down lists the correct group for SOE and ROE . Repeat this step for payroll items which must appear on the SOE and ROE as per the MRA
- Step 4: Click Save on the toolbar
Below are illustrations of the SOE and ROE groups for PAYE and Solidarity Levy:
How to verify Payroll Historic figures appearing on the SOE using the Statistics Module
Before using the statistics module you must refresh the list of payments and deductions. The below steps allow you to refresh the list (payments and deductions groupings as per the SOE grouping), which will be used afterwards in the Statistics module to verify the payroll historic figures
To refresh the pay items groupings proceed as follows:
- Step 1: Go to Parameters
- Step 2: Click Stats module P/D groups
- Step 3: Click SE button
- Step 4: Generate the SE groups (SE04, SE06, SE08, SE12, SE16, SE20, SE24, SE28, SE32) by clicking the Generate button
- Step 5: Click OK button to confirm
- Step 6: Click OK button for Process completed successfully
Statistics Module
Using the Statistics module, the following steps will help you verify the employees Payroll historic figures from Jul-2022 to Jun-2023 as per the Statement of Emoluments .
Use the criteria:
- Step 1: Go to Payroll History
- Step 2: Go to Monthly Detailed
- Step 3: Choose the following:
- Year choose 2023 from the drop-down list
- Month choose 6 from the drop-down list
- Company choose 01 from the drop-down list
- Payment and deduction choose SE04, SE06, SE08, SE12, SE16, SE20, SE24, SE28, SE32 Groups from the drop-down list
- Step 4: In the Summary By section, activate Employee
- Step 5: In the Display Options section activate Last 12 months
- Step 6: Click Result
- Column P&D Group represents grouping on the SOE
- Figures displayed in each column represent Payroll historic figures from Jul-2022 to Jun-2023
- Figures displayed in column Total for each row represents figures of each SOE grouping
Statistics Module (Breakdown)
For a detailed check, activate the Break down pay/ded group option to verify the list of payments/deductions which are included in the SE groups.
- Step 6: In the Display Options section activate _Breakdown pay/ded group__
- Step 7: Click Result
The following illustrates the result of the breakdown of the SE groups
How to verify PAYE and/or Solidarity Levy figures through Sicorax Payroll for the fiscal period using the PAYE Summary Report
- Open Sicorax Payroll
- Step 1: Go to Fiscal Procedures
- Step 2: Click Fiscal Procedure
- Step 3: Click Print Statement of Emoluments
Use the following steps to view/print the Summary report:
- Step 1: Double-click Summary from the tree view
- Step 2: Choose Fiscal year 2023
- Step 3: Choose Company code from the drop-down list
- Step 4: Choose Options 0 to print for all employees; 1 for active employees only; 2 for leavers only
- Step 5: Insert value of Signatory Name
- Step 6: Insert value of Acting Capacity
- Step 7: Insert value of Statement Date criteria
- Step 8: Optional criteria: No Signature Message is used print a no signature message automatically on the SOE hence, no manual signature is required. To do so insert the message in the value field e.g This is a computer generated document and requires no signature.
- Step 9: Optional criteria : Confidentiality warning message allows to print a confidential notice automatically on the SOE, to do so insert the confidential notice in the value field e.g This document is confidential.
- Step 10: Optional criteria : Signature file is used to print the scanned signature automatically on the SOE. To do so
Write your signature on a piece of paper, the signature must be within an area of 4 inch width x 1 inch height, Scan the paper, Save the file in bmp of jpg format, Browse the file location
- Step 11: Click Preview on the toolbar
The following illustrates the Summary report for PAYE only:
If Solidarity Levy is applicable, the following illustrates the Summary report for PAYE and Solidarity Levy: