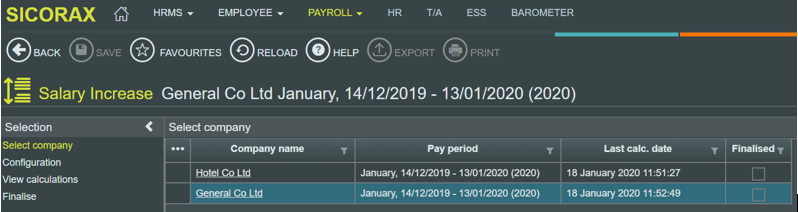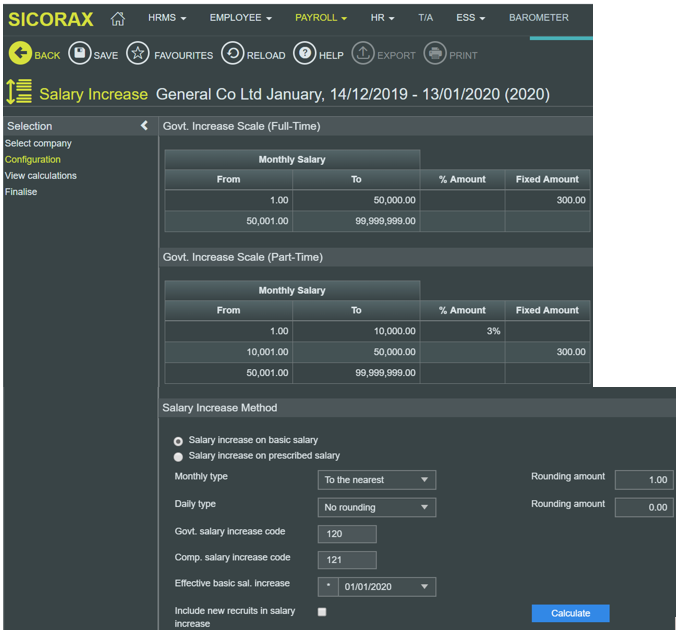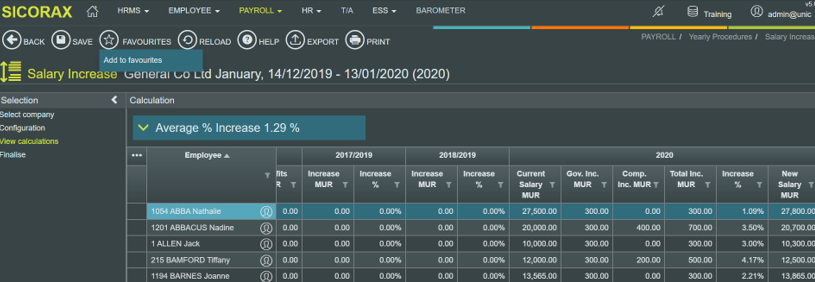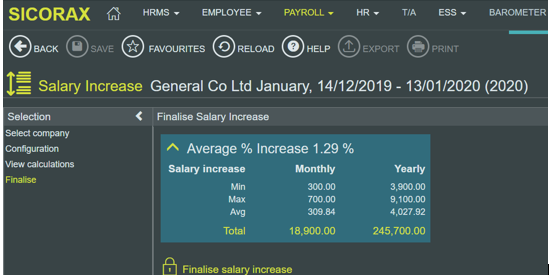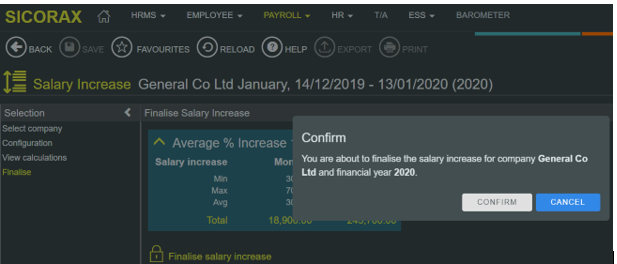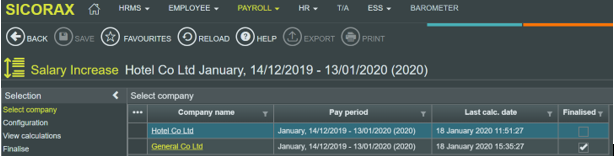You are here: SKB Home » HRMS Payroll » hrmsprocguide » Automatic Government Salary Increase (Full-time and Part-time employees)
This is an old revision of the document!
Government Salary Increase Scale
After applying the updates, HRMS Payroll automatically creates the Government Salary Increase scales. To view the scales, follow the steps below:
- Step 1: Go to Payroll
- Step 2: Click Settings
- Step 3: Click Parameters
- Step 4: Click Yearly
- Step 5: Click Govt. Increase Scale (Full-time & Part-time)
Government Salary Increase
To perform the Government Salary Increase calculations, proceed as follows:
- Step 1: Go to Payroll
- Step 2: Click Yearly Procedures
- Step 3: Click Salary Increase
- Step 4: Select Company
- Step 5: Verify the scales from the tables
- Step 6: On the Configuration menu, perform the necessary amendments (if any)
- Should you need to configure the Company Increase kindly contact our Support Team
Things to consider before launching the calculation:
Salary increase method:
- By default Salary increase is applied on Basic salary
Rounding method:
- Set the rounding type and rounding value for the required paytype
- For a Daily type employee the increase will be applied to his daily basic and rounded as specified
- For a Monthly type employee the increase will be applied to his monthly basic and rounded as specified
- Step 7: Click Calculate
- Step 8: View Calculations
The automatic Government Salary Increase amount or percentage can be seen through the grid for year 2020
Should you need to insert any Company Increase, you can do so by inserting the amount through the column Comp. Inc.
- Step 9: Finalse the Salary Increase calculation
- An analysis of the Government Salary Increase is provided
- This step will create a Salary Increase transaction for each employee through Payments/Deductions
- Step 10: Finalse the Salary Increase calculation
- Step 11: Click Confirm
- Step 12: After the calculation has been finalised, you are provided with an overview of the company for which the Salary Increase calculation has been finalised.