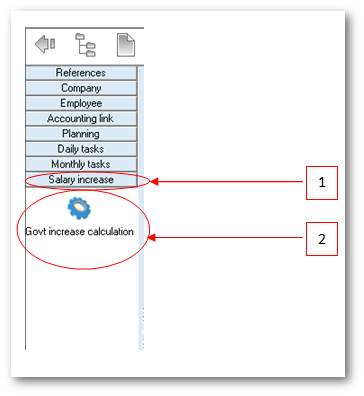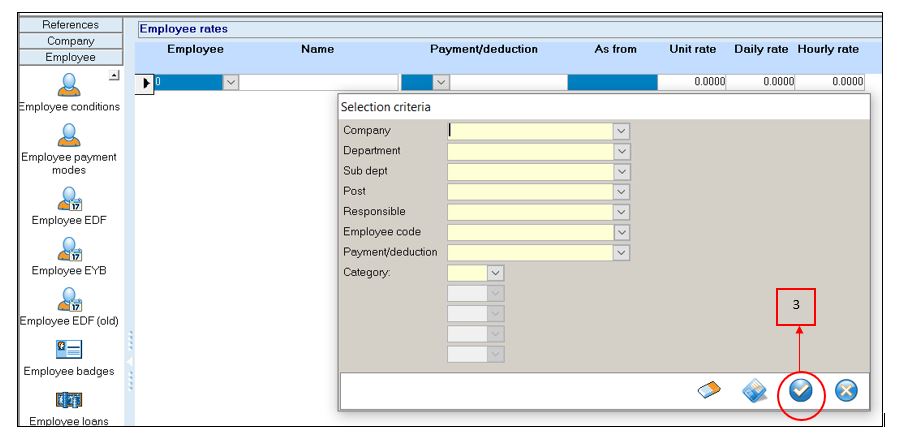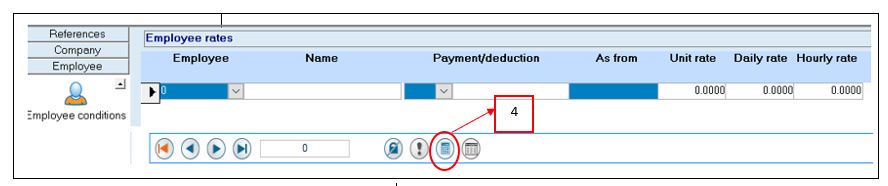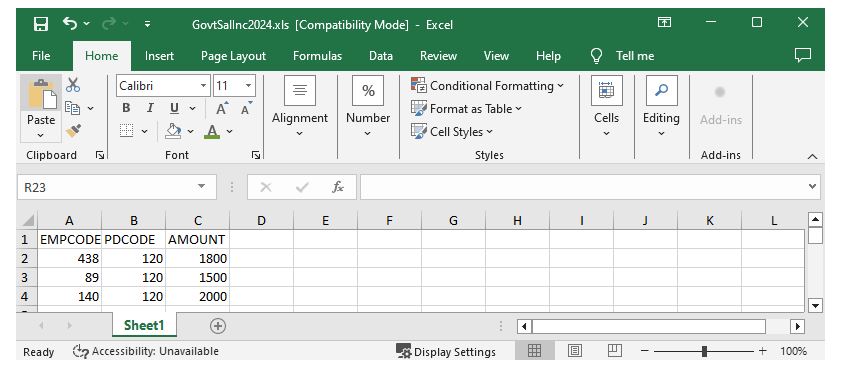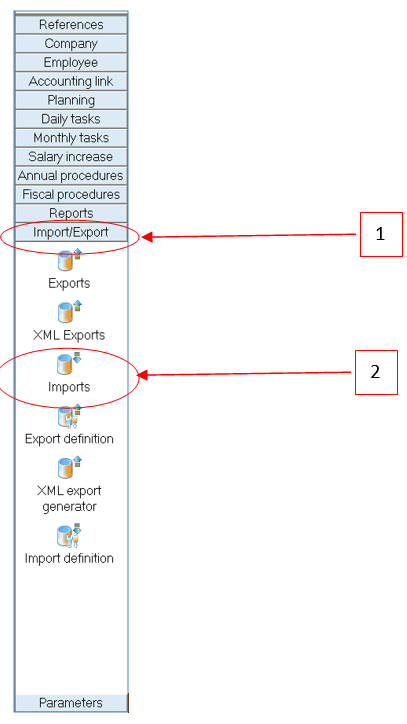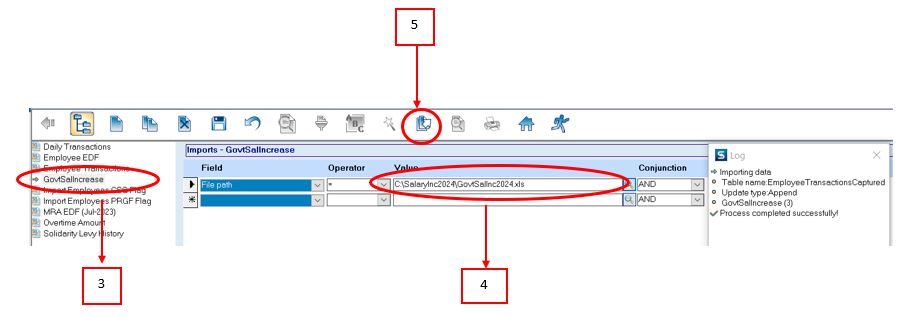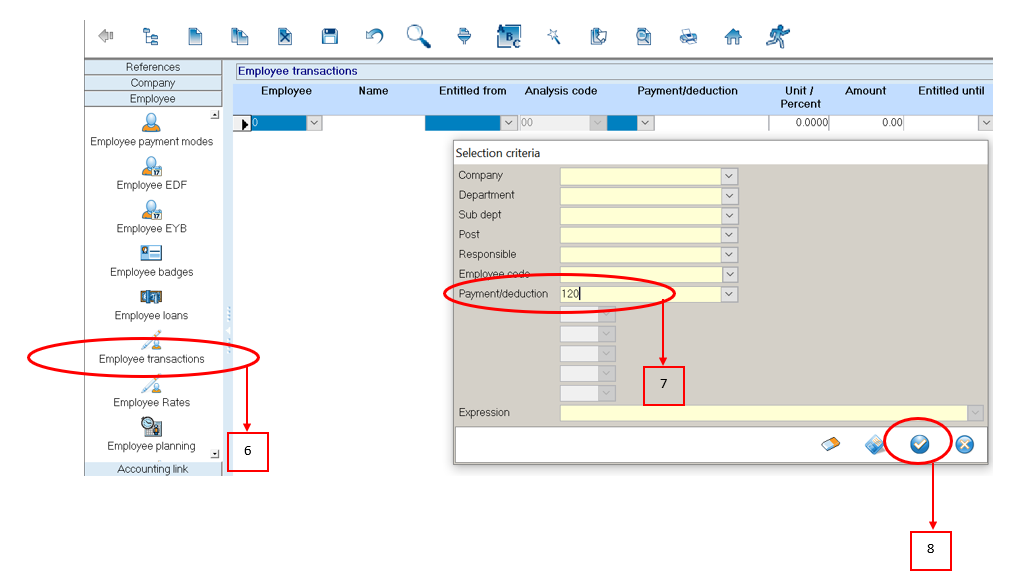Automatic Government Salary Increase (Full-time employees)
After applying the updates, Sicorax Payroll automatically creates the Government Salary Increase scales for full-time employees. To view the scales, and to perform the automatic Government Salary Increase calculations, follow the steps below:
* Step 1: Click Salary Increase
* Step 2: Click Govt Increase Calculation icon
* Step 3: Verify and update the salary increase method
Update salary increase method:
- By default Salary increase is applied on Basic salary
Rounding method:
- Set the rounding type and rounding value for the required paytype
- For a Daily type employee the increase will be applied to his daily basic and rounded as specified
- For a Monthly type employee the increase will be applied to his monthly basic and rounded as specified
* Step 4: Click Start Temporary calculation
Verify Checklist Step
* Step 5: View the error log (in case of errors) and verify checklist
- Click the Errors Log icon to view errors prompted by the system during the temporary calculation
- Click the Preview icon to view the Salary Increase Checklist (below is an illustration of the checklist)
- Click the Export icon to export the Salary Increase details to excel
Final Calculation Step
 After validating the checklist:
After validating the checklist:
* Step 6: Security backup
- Click Do a security Backup icon
* Step 7: Final run (For Salary Increase only)
- (a) Activate Final Calculation option
- (b) Click Start Final Calculation button
- NB:
- The final run of the Government salary increase will NOT close the payroll of January. It will only create a Salary increase transaction (e.g payment code 120) for each employee through Employee transactions.
Applicable only if time & attendance is generated from Sicorax Payroll
- If daily transactions are generated for overtimes and absences, both the old and the new salary rates can be applied automatically for those transactions, i.e the old hourly/daily basic rates can be applied for overtimes/absences until 31/12/2024 respectively and the new hourly/daily basic rates can be applied as from 01/01/2025. To do so, refer to Employee - Employee Rates. How to apply old and new salary rates below.
- After the final calculation of January's payroll, the Monthly/Daily/Hourly Basic Rates are automatically updated and the new amounts are set in the employee master file. Therefore, the payslip for the month of January will show the old basic and the increase amount separately. As from February's payroll the new basic salary will be displayed.
Applicable only if time & attendance is generated from Sicorax Payroll
Salary Increase - How to apply daily/hourly new salary rates
* Step 1: Click Employee
* Step 2: Click Employee Rates icon
* Step 3: Click Apply
* Step 4: Click the button Apply new hourly/daily rates. A list of employees having the salary increase transaction will be displayed.
* Step 5: Modify the date as from which the new salary rates will be applied for both monthly and daily payroll types
* Step 6: Click the button Select all. Unselect employees for whom both rates will not apply.
* Step 7: Click the button Apply to apply the transactions for the selected employees
* Step 8: Click the button Yes to confirm
* Step 9: Click the button Close
* Step 10: The new rates will appear as from 01/01/2025
You may then proceed with payroll calculation and verify the overtimes and absences calculation with both rates.
Salary Increase Excel Import
Note: The following steps and illustrations refer to the salary increase Excel import for January 2024. Use the same steps to perform the process for January 2025
Salary increase amount can also be imported through the Employee Transactions using an Excel file as shown below.
* Step 1: Fill in an Excel file in the above format
* Step 2: Save the file
* Step 3: Contact our Support Team for assistance for the import configuration
* The file should be saved in Excel 97-2003 (.xls) format.
* To import the Salary Increase Excel file, follow the steps below:
* Step 1: Click Imports/Exports
* Step 2: Click Import icon
* Step 3: Double-click the Import from the list
* Step 4: Browse the Salary Increase Excel file
* Step 5: Click import button from the toolbar
How to verify the imported Salary Increase
* Step 6: Go to Employee Transactions
* Step 7: Choose or Insert criteria for PDcode 120
* Step 8: Click Apply
Company Salary Increase
* Should you want to separate the Government Salary Increase from the Company Salary Increase, a different PDCODE e.g 121 must be used (other than PDCODE 120).
If it is the first time that are using the company salary increase, it is compulsory to contact our Support Team for assistance for the configuration of such payroll item.
To perform the import of the company salary increase figures, also contact our Support Team for assistance.
* Below is an illustration where the Government Salary Increase is separated from the Company Salary Increase