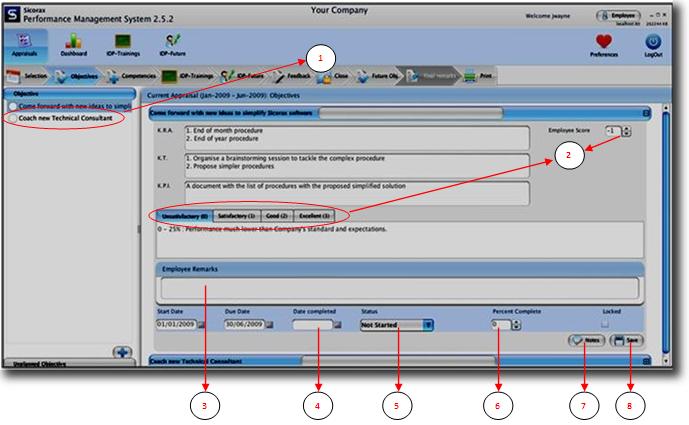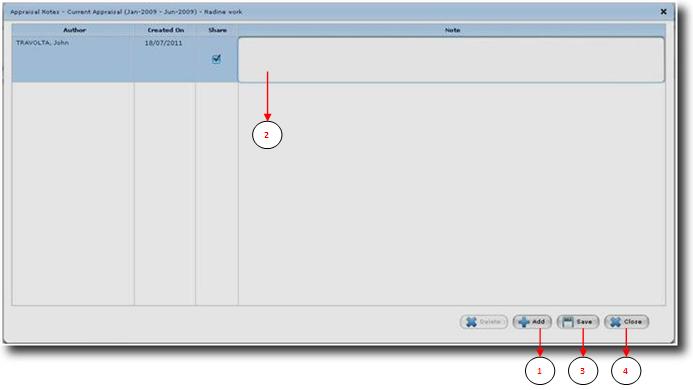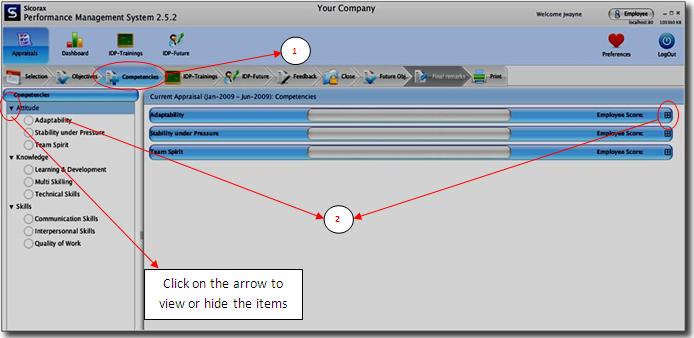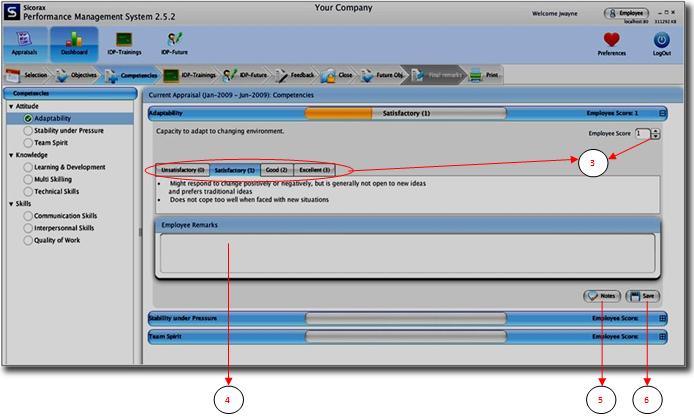Table of Contents
Objectives & Competencies Scores
Update Objectives Scores
Once the objectives are captured and finalised, scores can be set by the employee at any time, unless the PMS is closed.
- Step 1: Select one objective at a time.
- Step 2: Employee Score: Initially, as no rating has been applied yet, the score is set to -1. Apply the scoring either by selecting from the rating scale or by using the up and down arrows in the Employee Score field
- Step 3: Employee Remarks: Input the employee overall remarks on the objective, if any
- Step 4: Date Completed: Input the date of completion if the objective has been achieved
- Step 5: Status: Choose the status of the objective from the drop-down list. The available status are Not Started, Ongoing, Completed and Not Completed
- Step 6: Percent Complete: Input the percentage of completed objective either by typing the value or by using the up and down arrows
- Step 7: Notes: Click on the notes button to input remarks on the objective by date.
Refer to the appraisal notes screen below.
- 1: Click on the add button. A new line is created with the current date
- 2: Input the note
- 3: Click on save button to save the note. For deleting, click on delete button
- 4: Click on close button to return to the Objective main screen
- Step 8: Save the updated objective by clicking on the save button.
The objective will be marked as checked after the update is done and saved.
Update Competencies Scores
The employee can set his own scores for the competencies as long as his PMS is not closed.
- Step 1: Click on the Competencies tab.
- Step 2: Click on the item or on the + sign to view/modify the competencies scoring.
- Step 3: Employee Score: Initially the score is set to -1, when no rating has been applied yet. Apply the scoring either by selecting from the rating scale or by using the up and down arrows in the Employee Score field.
- Step 4: Employee Remarks: Input the employee overall remarks on the competency item, if any.
- Step 5: Notes: Click on the notes button to input remarks on the competency item by date.
Refer to the Competency notes screen below.
- 1: Click on the add button. A new line is created with the current date
- 2: Input the note
- 3: Click on save button to save the note. For deleting, click on delete button
- 4: Click on close button to return to the Objective main screen
- Step 8: Save the updated objective by clicking on the save button.